LG LS740 Guide de l'utilisateur
Naviguer en ligne ou télécharger Guide de l'utilisateur pour Smartphones LG LS740. LG LS740 User's Guide Manuel d'utilisatio
- Page / 165
- Table des matières
- MARQUE LIVRES
- User Guide 1
- Table of Contents 2
- Get Started 10
- Set Up Your Phone 11
- Charge your battery 12
- Activation and Service 13
- Complete the Setup Screens 13
- Set Up Voicemail 14
- Phone Basics 15
- Turn Your Phone On and Off 16
- Turn Your Screen On and Off 16
- Touchscreen Navigation 17
- Touch and Hold 18
- Swipe or Slide 19
- Pinch and Spread 20
- Lock and Unlock Your Phone 21
- Your Home Screen 23
- Create Shortcuts 24
- Home Screen Clean View 27
- Quick Access 27
- Status Bar 28
- Notification Icons 29
- Phone Basics 21 30
- QWERTY Keyboard 32
- Phone Keyboard 33
- Phone Calls 34
- Call from Contacts 35
- Call Emergency Numbers 35
- Receive Phone Calls 36
- Voicemail 37
- Visual Voicemail 39
- Visual Voicemail Options 40
- Phone Call Options 42
- In-call Options 43
- Caller ID 44
- Call Waiting 44
- Conference Calling 45
- Call Forwarding 46
- Set Up Speed Dialing 47
- Call Logs 47
- Call Settings 48
- Roaming Settings 49
- Roaming Guard 50
- Data Roam Guard 50
- Contacts 52
- Contacts List Options 53
- Add a Contact 54
- Save a Phone Number 55
- Edit a Contact Entry 55
- Edit a Contact 56
- Delete Contacts 56
- Add a Number to a Contact 57
- Edit a Contact‟s Number 57
- Use Direct Dial 57
- Assign a Picture to an Entry 57
- Find Contacts by Name 58
- Share a Contact 60
- Accounts and Messaging 62
- Access Gmail 63
- Send a Gmail Message 64
- Email Icons/Shortcuts 65
- Status Bar - Notifications 65
- Corporate Email (Outlook) 66
- Open Email 67
- Create and Send Email 67
- Reply to an Email 68
- Delete an Email Message 68
- Sync Your Accounts 68
- Configure Corporate Email 68
- Send a Text Message 70
- Create a Slideshow 72
- New Messages Notification 73
- Manage Message Conversations 73
- Reply to a Message 74
- Protect (Lock) a Message 74
- Delete a Single Message 75
- Delete Multiple Messages 75
- Messaging Settings 76
- Apps and Entertainment 78
- Open an Installed App 79
- Navigation 80
- Music Player 81
- Google Play Music App 81
- Web and Data 82
- Sprint Spark LTE Networks) 83
- Sprint Spark LTE 84
- Your Data Services User Name 84
- Browser 86
- Scrolling 87
- Selecting 87
- Pinching and Zooming 87
- Go Back 87
- Browser Menu 88
- Select Text on a Web Page 89
- Go to a Specific Website 89
- Adjust Browser Settings 89
- Create Website Settings 90
- Reset the Browser to Default 90
- Set the Browser Home Page 90
- Create Bookmarks 90
- Create a New Homepage 91
- Camera and Video 92
- Take a Picture 93
- Multi-point Auto Focus 93
- Super Zooming 94
- Light Frame 94
- Review Screen 94
- Record Videos 95
- Camera Settings 96
- Video Camera Settings 97
- Open or Close Gallery 98
- View Pictures and Videos 98
- Zoom In or Out on a Picture 99
- Watch a Video 99
- Video Gallery Options 99
- Work with Pictures 100
- Share Pictures and Videos 101
- Tools and Calendar 103
- View the Saved QuickMemo 104
- QuickRemote 105
- Voice Mate 105
- Voice Command 106
- Calendar 107
- View Event Details 110
- Create an Event 110
- Edit or Delete an Event 111
- Set an Event Reminder 111
- Respond to an Event Reminder 112
- Change Calendar Settings 112
- Folders 113
- Alarm/Clock 114
- Change Alarm/Clock Settings 115
- Set a Timer 115
- Set World Clock 115
- Play Stopwatch 116
- Synchronize MS Exchange 116
- Add a Task 116
- Tasks Options 117
- Calculator 118
- File Manager 118
- Bluetooth 119
- Bluetooth Settings Menu 120
- Change the Device Name 121
- Pairing Bluetooth Devices 121
- Send Items via Bluetooth 122
- SmartShare 123
- Connecting devices 124
- Searching other devices 124
- Insert a microSD Card 125
- Remove a microSD Card 126
- View microSD Card Memory 126
- Format the microSD Card 126
- Unmount the microSD Card 127
- Transfer Via PC or Laptop 128
- Update Your Phone 129
- Update Your LG Software 131
- Update Your Profile 131
- Update Your PRL 131
- Settings 132
- Turn Mobile Data On or Off 133
- Proximity Sensor 135
- Voice Clarity 135
- Save Unknown Numbers 135
- Power Button Ends Call 135
- Share & Connect 136
- More Settings 137
- VPN Settings 138
- Device Settings 139
- Quiet Mode 140
- Phone Ringtone 140
- Ringtone with Vibration 140
- Vibrate Type 141
- Voice Notifications 141
- Notification Sound 141
- Touch Feedback & System 141
- Display Settings 142
- Screen Timeout 143
- Screen-off Effect 143
- Auto-Rotate Screen 143
- Daydream 143
- Font Type 144
- Font Size 144
- Smart Screen 144
- Smart Video 144
- Front Touch Key Light 144
- Home Screen 145
- Lock Screen 146
- Screen Swipe Effect 148
- Wallpaper 148
- Shortcuts 148
- Contact Info For Lost Phone 148
- Gestures 149
- One-handed Operation 150
- Storage 151
- Battery 151
- Personal Settings 152
- Accounts & Sync 153
- Guest Mode 153
- Location 153
- Security 154
- Backup & Reset 156
- System Settings 157
- Hearing 158
- Physical and Motor 158
- PC Connection 159
- Accessory 159
- Activate This Device 160
- System Updates 160
- Printing 161
- About Phone 161
- Copyright Information 162
Résumé du contenu
User Guide
Get Started 1 Get Started The following topics give you all the information you need to set up your phone and service the first time. Your Phone at a
Camera and Video 91 3. Tap a video to view it. You can access the following options: QSlide: Enables an overlay on your phone's display fo
Camera and Video 92 Crop a Picture 1. Press > > Gallery . 2. Touch an album. 3. Touch the picture you want to crop. 4. Touch > Cr
Camera and Video 93 Send a Picture or Video by Multimedia Message Multimedia Messaging (MMS) lets you send pictures and videos using your phone‟s mes
Tools and Calendar 94 Tools and Calendar Learn how to use many of your phone‟s productivity-enhancing features. QSlide The QSlide function enables an
Tools and Calendar 95 While viewing the screen you want to capture and create a memo on, slide the Status Bar down and tap . 2. Create a memo usin
Tools and Calendar 96 QuickRemote QuickRemote turns your phone into a Universal Remote for your home TV and cable box. 1. From the Home screen, tap
Tools and Calendar 97 2. Tap the Speak icon (at the bottom of the screen) to turn it on. Say what you want it to do for you. If you say “Call R
Tools and Calendar 98 Redial [Latest number] Open [App Name] Play Music [Music name] Check [Item] 3. If Voice Command finds a match, it
Tools and Calendar 99 Day View Week View
Tools and Calendar 100 Month View Year View
Get Started 2 Set Up Your Phone You must first install and charge the battery to begin setting up your phone. Install the battery Follow the steps be
Tools and Calendar 101 Agenda View View Event Details You can view more information about an event in a number of ways, depending on the current
Tools and Calendar 102 2. Add details about the event. Enter a name, and other optional details about the event, just as you would on Google Cale
Tools and Calendar 103 Delete an Event Reminder 1. Open Calendar and tap the event to open it. 2. Tap to remove a reminder. Respond to an Event R
Tools and Calendar 104 Weather: Enable to set to show weather info on Calendar. Show events by: Select event display type Event brief or Timeli
Tools and Calendar 105 Alarm/Clock You can use Alarm/Clock application to monitor several types of information at once, in addition to the current da
Tools and Calendar 106 9. Tap Auto app starter to set the application you want to automatically open when you stop the alarm. 10. Tap Puzzle lock t
Tools and Calendar 107 2. Tap to add a city. 3. Enter the city name in the search field and tap Done on the keyboard. As you enter letters, the c
Tools and Calendar 108 3. Tap Tasks and select an account to save the current task. 4. Enter the corresponding information on each field and tap S
Tools and Calendar 109 • Vibrate: Allows you to set the vibrate setting for reminder notifications. • Pop-up notification: Checkmark to display a p
Tools and Calendar 110 File Manager Options File Manager makes it easy to view and manage your files. Simply tap a file type (All files, Music, Image
Get Started 3 3. Replace the battery compartment cover, making sure all the tabs are secure and there are no gaps around the cover. Charge your bat
Tools and Calendar 111 Note: Activating Bluetooth can drain your battery faster and reduce your available usage times. To conserve your phone„s batte
Tools and Calendar 112 AVAILABLE DEVICES The list of all of the available in-range Bluetooth devices. Touch Search for devices to search for ot
Tools and Calendar 113 Note: Due to different specifications and features of other Bluetooth-compatible phones, display and operations may be differe
Tools and Calendar 114 Send Pictures and/or Videos 1. Press > > Gallery . 2. Tap an album to open it and view its contents. (The picture
Tools and Calendar 115 SmartShare Beam: Transferring the content feature fast via Wi-Fi Direct. Enjoying the content from Nearby devices You can
Tools and Calendar 116 Insert a microSD Card Remove the battery cover and battery to insert a compatible microSD card into your phone. 1. Insert you
Tools and Calendar 117 Remove a microSD Card Before removing your phone‟s microSD card, use the Storage settings menu to unmount the card. 1. Inser
Tools and Calendar 118 3. Touch Erase everything to confirm the process. Note: The formatting procedure erases all the data on the microSD card, aft
Tools and Calendar 119 Transfer User Contents From an Android Phone to Your LG Volt If you want to transfer your user contents (i.e., pictures) from
Tools and Calendar 120 8. On the computer, organize the files in the folder, transfer the files into the LG Volt folder, then safely stop/remove the
Get Started 4 3. Press and hold the Power/Lock Button to turn the phone on. If your phone is activated, it will turn on, search for service, an
Tools and Calendar 121 Before Updating Your Firmware Updating your phone firmware will erase all user data from your phone. You must back up all crit
Tools and Calendar 122 3. Scroll through the list of previously downloaded Google apps and choose those you wish to reinstall. 4. Follow the onscre
Settings 123 Settings The following topics provide an overview of items you can change using your phone‟s Settings menus. Wireless Networks This grou
Settings 124 Bluetooth Settings Your phone„s Bluetooth capabilities let you use wireless headsets, send and receive pictures and files, and more. For
Settings 125 Decline with Message You can send out a simple text message when you want to ignore an incoming call and respond to the caller with a te
Settings 126 1. Press > > System settings > Call. 2. Tap the Hearing aids checkbox to enable/disable the feature. Proximity Sensor You
Settings 127 Share & Connect Your phone lets you use the wireless technology that enables data transmission between devices using NFC, Wi-Fi and
Settings 128 2. Tap the Miracast switch to turn on this feature. 3. Turn on the Miracast feature on your TV or connect to a LG Miracast dongle. T
Settings 129 2. Tap the Data enabled checkbox to enable/disable the feature. 4G Settings Allows you to view your 4G network provider and IP address.
Settings 130 Device Settings This group of settings lets you configure your phone's sound, display, gestures, power saver, apps, and more. Sound
Get Started 5 Note: You may be able to complete the setup screens before your phone has been activated on your account. Note: During or after setup,
Settings 131 Tip: You can adjust the ringer volume on the Home screen or Applications screen, or almost any screen by using the Volume Buttons. In ot
Settings 132 3. Tap the Ringtone with vibration checkbox to turn on the feature. (A blue checkmark will appear.) Vibrate Type To set a vibrate type
Settings 133 To hear sound when you tap buttons, icons, and other on-screen items: 1. Press > > System settings. 2. From the DEVICE secti
Settings 134 Screen Timeout Select how long the display screen remains backlit after you touch the screen or press a key before the screen darkens. 1
Settings 135 1. Press > > System settings. 2. From the DEVICE section, tap Display > Daydream. 3. To activate daydream feature, tap t
Settings 136 2. From the DEVICE section, tap Display > Front touch key light > Turn on front touch key light. 3. Tap Front touch key light du
Settings 137 Screen Swipe Effect Choose the desired type of effect to display when you swipe from one Home screen canvas to the next. 1. Press >
Settings 138 unlock pattern, enter the PIN, or enter the password on the screen to unlock and regain access to the phone. 1. Press > > Sys
Settings 139 3. Release the keys as soon as the Factory reset processing screen is displayed. 4. Press the Volume Down Key to scroll to wipe data
Settings 140 2. From the DEVICE section, tap Lock screen. 3. Tap the Contact info for lost phone checkbox to show owner information on the lock scr
Phone Basics 6 Phone Basics Your phone is packed with features that simplify your life and expand your ability to stay connected to the people and in
Settings 141 3. Tap the Screen on/off checkbox to set this feature on. (A blue checkmark will appear.) Silence Incoming Calls You can set the phone
Settings 142 Dial Keypad To adjust the position of the dial keypad to the left or right. 1. Press > > System settings. 2. From the DEVICE
Settings 143 4. Tap Battery saver to set the Battery saver feature on or off and select which functions are changed when the feature is activated. 5
Settings 144 Accounts & Sync Use the Accounts & sync settings menu to add, remove, and manage your GoogleTM and other supported accounts. You
Settings 145 Access to My Location You can use information from Wi-Fi and mobile networks to determine your approximate location, used while searchin
Settings 146 Trusted Credentials Checkmark to allow applications to access your phone„s encrypted store of secure certificates and related passwords
Settings 147 Pointer Speed Adjust the pointer speed. (e.g., mouse, trackpad). Backup & Reset The privacy settings on your device allow you to bac
Settings 148 any downloaded applications. Resetting the phone does not erase any system software updates you‟ve downloaded or any files you have save
Settings 149 Large text: Checkmark to increase the size of the text. Invert colors: Set the color contrast for better screen viewing. Color
Settings 150 System Allows you to configure the following system options. 1. Press > > System settings > Accessibility. 2. Set the fol
Phone Basics 7 ● Front-Facing Camera Lens takes pictures and records videos while facing the screen, and allows you to video conference. ● Proximit
Settings 151 Earphone Plug & Pop Activate to display the app panel automatically when earphone is connected to the phone. Tap the check box next
Settings 152 UICC Unlock This option allows you to unlock the client initiated UICC. 1. Press > > System settings > System updates >
Copyright Information 153 Copyright Information © 2014 Sprint. Sprint and the logo are trademarks of Sprint. Other marks are trademarks of their resp
Index 154 Index About Phone, 152 Access Contacts, 43 Access Gmail, 54 Access Recently-Used Applications, 18 Accessibility, 148 Accessory, 150 Account
Index 155 Edit the Display Name via the Voicemail Menu, 33 Email, 56 Enhanced 911 (E911), 27 Enjoying content via a variety of devices, 114 Enjoying
Index 156 Searching in File Manager, 110 Security, 145 Select Text on a Web Page, 80 Send a Gmail Message, 55 Send a Multimedia Message (MMS), 62 Sen
Phone Basics 8 Turn the Screen Off When Not in Use To quickly turn the screen off, press the Power/Lock Button. Pressing the Power/Lock Button aga
Phone Basics 9 Touch When you want to type using the onscreen keyboard, select items onscreen such as application and settings icons, or press onscre
Phone Basics 10 Swipe or Slide To swipe or slide means to quickly drag your finger vertically or horizontally across the screen. Drag To drag, pres
TOC i Table of Contents Get Started ...
Phone Basics 11 Flick Flicking the screen is similar to swiping, except that you need to swipe your finger in light, quick strokes. This finger gestu
Phone Basics 12 Lock and Unlock Your Phone You can prevent accidental screen touches from activating phone functions by locking your phone. Lock Yo
Phone Basics 13 Note: The default Lock screen simply locks the screen to prevent unintentional actions. For more security to guard against unauthori
Phone Basics 14 Note: If your unlock sequence is set to a PIN or password, you will need to enter it to be able set the unlock pattern. Using Guest M
Phone Basics 15 ● Change the Background (Wallpaper) ● Customize Application Icons Create Shortcuts Shortcuts are different from the Home screen Wid
Phone Basics 16 To add a Widget: 1. Press to access the Home screen. 2. Touch and hold on an empty area of the screen. 3. Tap the Widgets tab. 4
Phone Basics 17 Multi-photo to combine and use pictures saved on your phone as a wallpaper. You can crop the picture before setting it as a wallp
Phone Basics 18 Tip: Tap 1x1 or 2x2 to change the icon size. Access Recently-Used Applications Your phone keeps a running list of your most recently
Phone Basics 19 Change the Screen Orientation This phone is capable of changing the orientation of screen content when the orientation of the phone
Phone Basics 20 Icon Status 4G Connected – Indicates that 4G data service is available. 4G In Use – Indicates that 4G data service is in use. 3G/1
TOC ii Call from Call Logs ... 25
Phone Basics 21 Icon Notification New Email – Indicates a new Email message. New Text or Multimedia Message – Indicates you have received a new te
Phone Basics 22 Enter Text With the On-screen Keyboard The on-screen keyboard displays automatically when you tap a text entry field. To manually dis
Phone Basics 23 QWERTY Keyboard 1. Tap a text field where you want to enter text. 2. Enter the desired text. To enter numbers, symbols, and emo
Phone Basics 24 3. When you have finished typing, tap to close the keyboard. Phone Keyboard To enter text, tap the key labeled with the desired le
Phone Calls 25 Phone Calls With mobile service and your phone‟s calling features, you can enjoy clear phone calls across the country. Make Phone Call
Phone Calls 26 2. Touch Call logs to display the Call logs list. 3. Touch an entry to display the call details. 4. Touch the phone icon to place
Phone Calls 27 1. Unlock the screen. For more information, see Turn Your Screen On and Off. 2. Press > . 3. Touch . Enhanced 9-1-1 (E
Phone Calls 28 The call will be sent directly to voicemail. Reject a Call and Send a Text Message You can reject an incoming call and automatically
Phone Calls 29 ● By displaying within the Notifications area of the Status bar when a single new unheard voicemail message is received. Note: When
Phone Calls 30 Visual Voicemail Visual Voicemail gives you a quick and easy way to access your voicemail. Now you can find exactly the message you ar
TOC iii Get Started with Contacts ...
Phone Calls 31 1. Press > > Voicemail . You will see the voicemail inbox. 2. Touch a message to review it. Tip: There are several icon
Phone Calls 32 Subscribe to subscribe to the premium Voice-to-Text transcription service. (Requires an additional monthly charge.) Delete to d
Phone Calls 33 Updates to search for an upgrade to your Visual message software. About Voicemail to view build information about the current v
Phone Calls 34 In-call Options While you‟re on a call, you will see a number of onscreen options. Touch an option to select it. ● Add call: Touch
Phone Calls 35 To route the current call back to the phone, touch Bluetooth to temporarily use the phone. Touch it again to route the call back to
Phone Calls 36 Swipe in any direction. (This puts the first caller on hold and answers the second call.) To switch back to the first caller:
Phone Calls 37 Note: If one of the people you called hangs up during your call, you and the remaining caller stay connected. If you initiated the
Phone Calls 38 Set Up Speed Dialing Your phone can store up to 99 phone numbers in speed dial locations. To assign a speed dial number to a contact:
Phone Calls 39 Copy call number to copy the call number. Reject call to add to the call reject list. Delete call logs to delete all the ca
Phone Calls 40 TTY Mode A TTY (teletypewriter, also known as a TDD or Text Telephone) is a telecommunications device that allows people who are deaf,
TOC iv Google Play Store ...
Phone Calls 41 Home only to access only the home area mobile network, which is the Nationwide Sprint Network. This option also prevents roaming on
Phone Calls 42 2. Tap the Domestic data roaming, International data roaming checkboxes or both to place a checkmark and activate the function. To us
Contacts 43 Contacts The Contacts application lets you store and manage contacts from a variety of sources, including contacts you enter and save dir
Contacts 44 Press > . You will see the Contacts list. Contacts List: The Contacts list displays all contacts currently stored in your p
Contacts 45 Import/Export: Allows you to import or export contacts to your internal storage. Edit tabs: Allows you to edit the tabs, including
Contacts 46 5. When you have finished adding information, touch Save. Save a Phone Number You can save a phone number to Contacts directly from th
Contacts 47 Edit a Contact 1. Press > > . 2. Touch and hold the contact whose details you want to edit. 3. Tap Edit contact. 4. Edit t
Contacts 48 4. Tap Yes to confirm that you want to delete the contact. Add a Number to a Contact 1. Press > > . 2. Touch and hold the c
Contacts 49 1. Press > > . 2. Touch and hold the contact's entry. 3. Tap Edit contact. 4. Tap . 5. Tap Take photo to take a new
Contacts 50 2. Tap the icon corresponding to the type of communication you want to start. Depending on the contact information saved, the available
TOC v Create Bookmarks ... 81 Crea
Contacts 51 Import, Export, and Share Contacts If you have contacts stored in vCard format on the phone's internal storage, you can import them
Contacts 52 Joining and Separating Contacts When you have two or more entries for the same contact, you can join them into a single entry. You can al
Accounts and Messaging 53 Accounts and Messaging With wireless service and your phone‟s messaging capabilities, you have the opportunity to share inf
Accounts and Messaging 54 encounter problems or forget your password. It is strongly encouraged for Android users so you can regain access to Google
Accounts and Messaging 55 Send a Gmail Message Use your phone to send Gmail messages. 1. Press > > Gmail . 2. In the inbox, touch Compos
Accounts and Messaging 56 Email Use the Email application to send and receive emails from your webmail or other accounts, using POP3 or IMAP, or acce
Accounts and Messaging 57 3. Enter the Email address and Password for your email account and then tap Next. Tap Manual setup to configure your co
Accounts and Messaging 58 6. Read the on-screen activation disclaimer and, if prompted, tap Activate. Note: Depending on the type of account, you mi
Accounts and Messaging 59 To add an attachment (such as picture, video, contact, event, audio, etc), tap . You can access the internal storage
Accounts and Messaging 60 2. Tap Microsoft Exchange, then select Email Settings and tap the desired account to reveal the account„s synchronization
TOC vi Calendar ...
Accounts and Messaging 61 Remove account: Allows you to remove the account. 4. Tap to return to the previous screen. For more detailed Corporat
Accounts and Messaging 62 1. Press > > Messaging . 2. On the Messaging screen, touch Compose . The Compose screen opens. 3. Fill in on
Accounts and Messaging 63 Enter phone numbers directly in the To field. If you‟re sending the message to several phone numbers, separate the phone
Accounts and Messaging 64 Tip: To compose a slide show, you can also simply attach multiple items separately to the MMS message. Touch and select a
Accounts and Messaging 65 Note: If a message contains a phone number, touch the message and then touch the phone number to dial the number or add it
Accounts and Messaging 66 Delete a Single Message 1. While viewing a message thread, touch and hold the message that you want to delete. 2. Touch
Accounts and Messaging 67 Messaging Settings ● Set default message app: Enable this option to set Messaging as your default SMS app to turn on all f
Accounts and Messaging 68 • Notification sound: Allows you to select a ringer to sound when a new message is received. Tap this option, and then sel
Apps and Entertainment 69 Apps and Entertainment All your phone‟s features are accessible through the Apps list. Note: Available applications and s
Apps and Entertainment 70 6. The subsequent screen notifies you whether the app will require access to your personal information or access to cert
TOC vii Use the Phone‟s microSD Card as a USB Drive ... 118 Transfer User Contents
Apps and Entertainment 71 Press > , locate the app, and then touch its icon. – or – 1. Press > > Play Store . 2. Touch >
Apps and Entertainment 72 Recent Location Requests: Displays apps that have recently requested your location information. Location services •
Web and Data 73 Web and Data Your phone‟s data capabilities let you wirelessly access the Internet or your corporate network through a variety of con
Web and Data 74 By default, when Wi-Fi is on, you receive notifications in the Status Bar when your phone detects an open Wi-Fi network. 1. Turn on
Web and Data 75 Sprint Spark LTE The Sprint Spark enhanced LTE network provides your phone with wireless Internet access over greater distances than
Web and Data 76 Your phone is connected to the Sprint Spark network. When the signal bands are animated, your phone is scanning and connecting. Durin
Web and Data 77 Add a VPN Connection Use the Wireless & networks settings menu to add a VPN connection to your phone. 1. Press > > Sys
Web and Data 78 From the Home screen, touch Browser . Tip: If Browser isn‟t one of your phone‟s primary shortcuts, press > > Browser
Web and Data 79 Touch on your phone. Repeat this process to keep going back through your Web page history of recently visited pages. Tip: You ca
Web and Data 80 ● Exit: Allows you to completely exit the Browser. Select Text on a Web Page You can highlight text on a Web page and copy it, sear
TOC viii Wireless Storage ... 128
Web and Data 81 Privacy & Security • Settings for managing personal data from web browsing and usage. Accessibility • Adjust the text
Web and Data 82 Bookmarks: Displays a list of your current bookmarks. History: Displays a record of your browsing history. These records are o
Camera and Video 83 Camera and Video You can use the camera or camcorder to take and share pictures and videos. Your phone comes with a 8 megapixel c
Camera and Video 84 Panorama: Creates a wide photo of a panoramic view. Hold the phone horizontally, press the shutter to start and slowly sweep t
Camera and Video 85 Super Zooming You can use a zoom up to 4 times while taking pictures. Tip: This function operates automatically while zooming in
Camera and Video 86 ● Camera to return to the live camera screen. ● Share via to share the picture or video. ● Delete to delete the current pi
Camera and Video 87 4. Point the lens to frame the scene where you want to start. 5. Tap to start recording the video. The length of the recordin
Camera and Video 88 Geotagging: Use your phone's location-based services. Take pictures wherever you are and tag them with the location. If y
Camera and Video 89 Reset: Restore all video camera default settings. View Pictures and Videos Using Gallery Using the Gallery application, you c
Camera and Video 90 Note: When viewing pictures, you can touch and hold on a picture or video to open a selection menu and choose what to do with the
Plus de documents pour Smartphones LG LS740

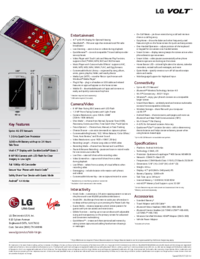




 (2 pages)
(2 pages) (415 pages)
(415 pages)







Commentaires sur ces manuels