LG LS740 Guide de l'utilisateur Page 1
Naviguer en ligne ou télécharger Guide de l'utilisateur pour Smartphones LG LS740. LG LS740 User's Guide Manuel d'utilisatio
- Page / 174
- Table des matières
- MARQUE LIVRES
- User Guide 1
- Table of Contents 2
- Get Started 11
- Charge your battery 13
- Activation and Service 14
- Complete the Setup Screens 15
- Set Up Voicemail 16
- Phone Basics 17
- Turn Your Phone On and Off 18
- Turn Your Screen On and Off 19
- Touchscreen Navigation 20
- Swipe or Slide 21
- Lock and Unlock Your Phone 23
- Guest Mode 24
- Your Home Screen 25
- Customize Your Home Screen 26
- Home Screen Clean View 30
- Quick Access 30
- Status Bar 31
- Notification Icons 32
- QWERTY Keyboard 34
- Phone Keyboard 35
- Phone Basics 26 36
- Phone Calls 37
- Call from Contacts 38
- Call Emergency Numbers 38
- Receive Phone Calls 39
- Voicemail 40
- Voicemail Notification 41
- Visual Voicemail 42
- Review Visual Voicemail 43
- Visual Voicemail Options 44
- Phone Call Options 46
- Caller ID 47
- Call Waiting 48
- Conference Calling 48
- Call Forwarding 49
- Set Up Speed Dialing 50
- Call Logs 50
- Call Settings 51
- Contacts 53
- Contacts List Options 54
- Add a Contact 55
- Save a Phone Number 56
- Edit a Contact Entry 56
- Edit a Contact 57
- Delete Contacts 57
- Add a Number to a Contact 58
- Edit a Contact‟s Number 58
- Use Direct Dial 59
- Assign a Picture to an Entry 59
- Find Contacts by Name 59
- Share a Contact 61
- Accounts and Messaging 63
- Access Gmail 64
- Send a Gmail Message 65
- Email Icons/Shortcuts 66
- Status Bar - Notifications 66
- Corporate Email (Outlook) 67
- Open Email 68
- Create and Send Email 69
- Delete an Email Message 70
- Sync Your Accounts 70
- Configure Corporate Email 70
- Send a Text Message 72
- Create a Slideshow 74
- New Messages Notification 75
- Manage Message Conversations 75
- Reply to a Message 76
- Protect (Lock) a Message 76
- Delete a Single Message 77
- Delete Multiple Messages 77
- Messaging Settings 78
- Apps and Entertainment 80
- Navigation 82
- Music Player 83
- Google Play Music App 83
- Web and Data 84
- Add a Wi-Fi Network 85
- Networks) 86
- Update Your User Name 87
- Add a VPN Connection 88
- Browser 89
- Browser Menu 90
- Select Text on a Web Page 91
- Go to a Specific Website 92
- Adjust Browser Settings 92
- Create Website Settings 93
- Reset the Browser to Default 93
- Set the Browser Home Page 93
- Create Bookmarks 93
- Create a New Homepage 94
- Camera and Video 95
- Take a Picture 96
- Multi-point Auto Focus 96
- Super Zooming 97
- Light Frame 97
- Record Videos 98
- Camera Settings 99
- Video Camera Settings 100
- Open or Close Gallery 101
- View Pictures and Videos 102
- Zoom In or Out on a Picture 102
- Watch a Video 102
- Video Gallery Options 103
- Live Zoom 103
- Work with Pictures 104
- Share Pictures and Videos 105
- Tools and Calendar 107
- View the Saved QuickMemo 108
- QuickRemote 109
- Voice Mate 109
- Voice Command 110
- Calendar 111
- Change Calendar View 112
- View Event Details 114
- Create an Event 114
- Edit or Delete an Event 115
- Set an Event Reminder 115
- Respond to an Event Reminder 116
- Folders 117
- Alarm/Clock 118
- Change Alarm/Clock Settings 119
- Set a Timer 119
- Set World Clock 120
- Play Stopwatch 120
- Synchronize MS Exchange 120
- Add a Task 121
- Tasks Options 121
- Calculator 122
- File Manager 123
- Bluetooth 124
- Bluetooth Settings Menu 125
- Change the Device Name 125
- Pairing Bluetooth Devices 126
- Send Items via Bluetooth 127
- SmartShare 128
- Insert a microSD Card 129
- Remove a microSD Card 131
- View microSD Card Memory 131
- Format the microSD Card 131
- Unmount the microSD Card 132
- Your LG Volt 133
- Update Your Phone 135
- Update Your LG Software 136
- Update Your Profile 137
- Update Your PRL 137
- Settings 138
- Turn Mobile Data On or Off 139
- Call Reject 140
- Decline with Message 140
- Privacy Keeper 140
- Home Button Answers Call 140
- Auto Answer 140
- TTY Mode 141
- Hearing Aids 141
- Proximity Sensor 141
- Voice Clarity 141
- Save Unknown Numbers 141
- Share & Connect 142
- More Settings 143
- Bluetooth Tethering 144
- Mobile Networks Settings 144
- Device Settings 145
- Volumes 146
- Quiet Mode 146
- Phone Ringtone 147
- Ringtone with Vibration 147
- Vibrate Type 147
- Voice Notifications 148
- Notification Sound 148
- Touch Feedback & System 148
- Display Settings 149
- Screen-off Effect 150
- Auto-Rotate Screen 150
- Daydream 150
- Font Type 151
- Font Size 151
- Smart Screen 151
- Smart Video 151
- Front Touch Key Light 151
- Home Screen 152
- Lock Screen 153
- Select Screen Lock 154
- Screen Swipe Effect 155
- Wallpaper 155
- Shortcuts 155
- Gestures 156
- Silence Incoming Calls 157
- Snooze or Turn off Alarm 157
- Pause Video 157
- One-handed Operation 158
- Battery 159
- Storage 159
- Personal Settings 160
- Location 161
- Security 162
- Backup & Reset 163
- Backup Account 164
- Automatic Restore 164
- LG Backup Service 164
- Factory Data Reset 164
- System Settings 165
- Hearing 166
- Physical and Motor 166
- PC Connection 167
- Accessory 167
- Activate This Device 168
- System Updates 168
- Printing 169
- About Phone 169
- Copyright Information 170
Résumé du contenu
User Guide
TOC ix Personal Settings ... 150 Accounts &
Camera and Video 90 Image size: Set the size of your picture. Choose from 8M 3264x2448 (4:3), W6M 3264x1836(16:9), 5M 2560x1920 (4:3) or 1M 1280x9
Camera and Video 91 Brightness: Adjust the brightness setting compatible with the environment. White balance: Select how the camcorder adjusts
Camera and Video 92 Folders in your storage card or phone memory that contain pictures and videos will also be treated as albums. The actual folder n
Camera and Video 93 Scroll left or right to view more albums. 2. Tap an album to open it and view its contents. (The pictures and videos in the a
Camera and Video 94 When viewing a video, use your index finger and thumb in a pinching or spreading motion to zoom in or out. Note: Do not press to
Camera and Video 95 The cropped picture is saved in the album as a copy. The original picture remains unedited. Share Pictures and Videos The Gallery
Camera and Video 96 4. Touch and then touch Messaging. 5. Compose your message and then touch Send MMS . For more information about sending mul
Tools and Calendar 97 Tools and Calendar Learn how to use many of your phone‟s productivity-enhancing features. QSlide The QSlide function enables an
Tools and Calendar 98 While viewing the screen you want to capture and create a memo on, slide the Status Bar down and tap . 2. Create a memo usin
Tools and Calendar 99 QuickRemote QuickRemote turns your phone into a Universal Remote for your home TV and cable box. 1. From the Home screen, tap
Get Started 1 Get Started The following topics give you all the information you need to set up your phone and service the first time. Your Phone at a
Tools and Calendar 100 Using the Voice Mate application 1. Open the Voice Mate application. 2. Tap the Speak icon (at the bottom of the screen) t
Tools and Calendar 101 Place a Call by Speaking 1. Press > > Voice Command . 2. Say one of the following commands: Call [Name or Phon
Tools and Calendar 102 Note: To go to any day in any Calendar view, tap > Go to date. Change Calendar View You can change the calendar view.
Tools and Calendar 103 Month View Year View
Tools and Calendar 104 Agenda View View Event Details You can view more information about an event in a number of ways, depending on the current
Tools and Calendar 105 You can also touch and hold a spot in Day, Week, or Month view to open the new event screen with that day and time already
Tools and Calendar 106 2. Tap Add reminder to add a reminder. 3. Tap the reminder time to display a pop-up menu and choose your desired setting.
Tools and Calendar 107 Change Calendar Settings You can change the settings for how the Calendar application displays events and how it notifies you
Tools and Calendar 108 Rename a Folder 1. Tap the folder icon to open it. 2. Tap . 3. Enter the new folder name and tap OK. Note: You can also ch
Tools and Calendar 109 4. Tap Repeat to set the days when you want the alarm to sound. (If you don't set a repeat, the alarm will only sound on
Get Started 2 2. Insert the battery, contacts end first, and gently press the battery into place.
Tools and Calendar 110 3. Tap to set the following options: Vibration: Set the phone vibrate along with the alert sound. (A blue checkmark appe
Tools and Calendar 111 2. Tap Add account. 3. Tap Microsoft Exchange to enter your email address and password information. 4. For further informat
Tools and Calendar 112 Tap to access the following options. Sync now: Tap to sync your Microsoft Exchange account tasks. Sort by: Allows you
Tools and Calendar 113 Tap to delete the last number or operator you entered. Touch and hold to delete numbers repeatedly. Tap to clear t
Tools and Calendar 114 ● Exit: Exits the application. Searching in File Manager Tap the Search icon (in the top right corner of the File Manager s
Tools and Calendar 115 Bluetooth Settings Menu The Bluetooth settings menu allows you to set up many of the characteristics of your phone's Blue
Tools and Calendar 116 Pairing Bluetooth Devices The Bluetooth pairing process allows you to establish trusted connections between your phone and ano
Tools and Calendar 117 Unpair from a Bluetooth Device You can make your phone forget its pairing connection with another Bluetooth device. To connect
Tools and Calendar 118 Disconnect Bluetooth Connection During an Active Call You can manually disconnect or unpair from a Bluetooth phone through the
Tools and Calendar 119 Enjoying the content from Nearby devices You can enjoy the content from nearby devices (i.e. PC.NAS, Mobile) in the Gallery, M
Get Started 3 3. Replace the battery compartment cover, making sure all the tabs are secure and there are no gaps around the cover. Charge your bat
Tools and Calendar 120 2. Carefully insert the microSD card into the slot. The label side should face up. 3. Re-install the back cover.
Tools and Calendar 121 Remove a microSD Card Before removing your phone‟s microSD card, use the Storage settings menu to unmount the card. 1. Inser
Tools and Calendar 122 1. Press > > System settings > Storage. 2. Scroll down the screen, touch Erase SD card > Erase SD card. 3.
Tools and Calendar 123 If you want to keep the phone connected to the computer but want the phone to be able to access and use the storage card, o
Tools and Calendar 124 5. On the Android phone, open the Notifications Panel, tap USB connected > Charge phone (or Turn off USB storage) then dis
Tools and Calendar 125 Note: Any applications supporting Share, such as Music and ThinkFree Viewer, can send files via Bluetooth. Update Your Phone F
Tools and Calendar 126 If the Auto-sync option is on, email, Calendar and Contacts automatically synchronize whenever a change is made. If the
Tools and Calendar 127 Update Your Profile This option allows you to automatically update your online user profile information. If you choose to chan
Settings 128 Settings The following topics provide an overview of items you can change using your phone‟s Settings menus. Wireless Networks This grou
Settings 129 Wi-Fi Settings Your phone lets you take advantage of Wi-Fi hotspots for high-speed data access using available computer networks. For de
Get Started 4 3. Press and hold the Power/Lock Button to turn the phone on. If your phone is activated, it will turn on, search for service, an
Settings 130 1. Press > > System settings > Call. 2. Tap the Incoming voice call pop-up checkbox to enable/disable the feature. Call R
Settings 131 1. Press > > System settings > Call > Auto answer. 2. Tap Disable, 1 second, 3 seconds, or 5 seconds. TTY Mode A TTY (
Settings 132 To save unknown numbers: 1. Press > > System settings > Call. 2. Tap the Save unknown numbers checkbox to turn it on. (A
Settings 133 2. Tap the Android Beam switch to activate the feature. (NFC turns on automatically) SmartShare Beam Turn on to receive multimedia co
Settings 134 Bluetooth Tethering This feature allows you to connect other devices to your phone via Bluetooth and share its internet connection. Turn
Settings 135 Connections Optimizer Your phone can be set to automatically connect you to Wi-Fi networks on your device„s remembered list and, if appl
Settings 136 – or – Press the Volume Down Button until you see on the screen. Volumes Adjust your phone's volume settings to suit your needs a
Settings 137 Phone Ringtone The phone ringtones alert you of incoming calls. To select a ringtone for voice calls: 1. Press > > System set
Settings 138 3. Tap each vibrate type to select it. 4. Tap OK. Voice Notifications To read out the incoming call and the message event automaticall
Settings 139 2. From the DEVICE section, tap Sound > Touch feedback & system. 3. Tap the Screen lock sound checkbox. (A blue checkmark will
Get Started 5 From Your Phone Open the My Account app or open the dial pad and dial 611. From Your Computer Log in with your phone number and ac
Settings 140 Note: Long backlight settings reduce the battery„s talk and standby times. For the best battery performance, use the shortest convenient
Settings 141 Font Type Choose the desired font type for device menus. 1. Press > > System settings. 2. From the DEVICE section, tap Displ
Settings 142 Home Button LED Configures the notification LED options. 1. Press > > System settings. 2. From the DEVICE section, tap Displ
Settings 143 Screen Swipe Effect Choose the desired type of effect to display when you swipe from one Home screen canvas to the next. 1. Press >
Settings 144 Select Screen Lock You can increase your phone‟s security by face unlock, creating a screen unlock pattern, creating a PIN, or choosing
Settings 145 If you haven‟t created a Google Account on the phone, you must perform a factory reset. CAUTION! If you perform a factory reset, all use
Settings 146 1. Press > > System settings. 2. From the DEVICE section, tap Lock screen > Shortcuts. 3. Tap each shortcut key to selec
Settings 147 1. Press > > System settings. 2. From the DEVICE section, tap Gestures. 3. Tap the Screen on/off checkbox to set this feat
Settings 148 Help Allows you to view help information for the available gestures. Motion Sensor Calibration Improves the accuracy of the tilt and spe
Settings 149 Help Allows you to view help information for one-handed operation features. Storage The Storage menu lets you monitor the used and avail
Get Started 6 1. Before activation, you can turn on the TalkBack voice navigation feature for the visually impaired. Double tap the center of the sc
Settings 150 5. Read the disclaimer and tap OK. To uninstall a downloaded application: 1. Press > > System settings > Apps. 2. Tap th
Settings 151 Use Guest Mode 1. Press > > System settings > Guest mode. 2. To activate Guest mode, tap the Guest mode switch . 3. If
Settings 152 Security Use the Security settings to configure how to help secure your phone and its data. Encrypt Phone Opens a screen that encrypts d
Settings 153 Language & Input Settings Your phone's Language & input settings let you select a language for the devices screens and menu
Settings 154 2. Check if the Backup account is correct. 3. Tap the Back up my data checkbox. (A blue checkmark will appear.) 4. To set to automati
Settings 155 4. Enter your unlock sequence if you have configured one, then tap Erase everything and OK to confirm. System Settings This group of se
Settings 156 Touch zoom: Zoom in or out by triple tapping the screen. Screen shades: Set the brightness to 0% to save power and help with low v
Settings 157 2. Set the following options as you want. Auto-rotate screen: Checkmark to allow the device to rotate the screen depending on the de
Settings 158 Activate This Device Follow the onscreen instructions to activate your phone. 1. Press > > System settings > Activate this
Settings 159 1. Press > > System settings > System updates > UICC Unlock. 2. Follow the on-screen instructions. Printing This menu
Phone Basics 7 Phone Basics Your phone is packed with features that simplify your life and expand your ability to stay connected to the people and in
Copyright Information 160 Copyright Information © 2014 Virgin Mobile USA, L.P. All rights reserved. The Virgin Mobile name and signature and the Virg
Index 161 Index 4G, 76 About Phone, 159 Access Contacts, 43 Access Gmail, 54 Access Recently-Used Applications, 20 Accessibility, 155 Accessory, 157
Index 162 Device Settings, 135 Disconnect Bluetooth Connection During an Active Call, 118 Disconnect or Unpair from a Bluetooth Device, 116 Display a
Index 163 Printing, 159 Privacy Keeper, 130 Proximity Sensor, 131 QSlide, 97 Quick Access, 20 QuickMemo, 97 QuickRemote, 99 Read and Reply to Gmail M
Index 164 View microSD Card Memory, 121 View Pictures and Videos, 92 View Pictures and Videos Using Gallery, 91 Viewfinder Screen in Camera mode, 85
Phone Basics 8 ● Front-Facing Camera Lens takes pictures and records videos while facing the screen, and allows you to video conference. ● Proximit
Phone Basics 9 Turn Your Screen On and Off Your phone allows you to quickly turn the screen off when not in use and to turn it back on and unlock it
TOC i Table of Contents Get Started ...
Phone Basics 10 case you forget your unlock sequence. Please note that KnockON is disabled when Knock Code is in use. Touchscreen Navigation Your dev
Phone Basics 11 Swipe or Slide To swipe or slide means to quickly drag your finger vertically or horizontally across the screen. Drag To drag, pr
Phone Basics 12 Flick Flicking the screen is similar to swiping, except that you need to swipe your finger in light, quick strokes. This finger ges
Phone Basics 13 to bring up a bigger keyboard. Note: The Auto-rotate check box needs to be selected for the screen orientation to automatically ch
Phone Basics 14 Lock Your Phone When your phone is locked, you can only receive incoming calls or make calls to 9-1-1. Press the Power/Lock Button
Phone Basics 15 3. Tap Set apps to view which apps can be accessed in Guest mode. Tap the Add icon in the upper right corner of the screen to chang
Phone Basics 16 Note: The small rectangles above the primary shortcuts let you know your current screen position. Tip: Press to return to the mai
Phone Basics 17 3. Tap to reveal all your current applications. By default, the applications are listed in a grid view. 4. Scroll left or right t
Phone Basics 18 To remove a Widget: 1. Go to the Home screen canvas on which the widget is located. 2. Touch and hold the widget. This unlocks it f
Phone Basics 19 Wallpapers gallery to view the available wallpapers in the wallpaper gallery. 3. Depending on the type of wallpaper, tap Crop, S
TOC ii Quick Access ...20 Change the Scree
Phone Basics 20 Tip: Tap 1x1 or 2x2 to change the icon size. Access Recently-Used Applications Your phone keeps a running list of your most recently
Phone Basics 21 Change the Screen Orientation This phone is capable of changing the orientation of screen content when the orientation of the phone i
Phone Basics 22 Icon Status GPS On – Indicates that GPS is on. GPS Communicating – Indicates that the phone is receiving location data from GPS. A
Phone Basics 23 Icon Notification New Hangouts Message – Indicates a new Hangouts message. Data Is Syncing – Application sync is active and synchro
Phone Basics 24 1. Touch on the LG Keyboard. 2. Tap Input language and type, then tap next to the desired input language. 3. Tap the desired
Phone Basics 25 To enter numbers, symbols, and emojis, tap . To enter letters again, tap . Note: If you do not want the screen to change orie
Phone Basics 26
Phone Calls 27 Phone Calls With mobile service and your phone‟s calling features, you can enjoy clear phone calls across the country. Make Phone Call
Phone Calls 28 1. Press > to display the dial pad. 2. Touch Call logs to display the Call logs list. 3. Touch an entry to display the call
Phone Calls 29 3. Touch . To call the 9-1-1 emergency number normally or when your account is restricted: 1. Unlock the screen. For more inf
TOC iii Call Settings ...41 Voicem
Phone Calls 30 ● Press the volume button down. ● Place the phone face down on a level surface. Reject an Incoming Call Swipe the reject call ico
Phone Calls 31 Important: Voicemail Password – It is strongly recommended that you create a password when setting up your voicemail to protect agains
Phone Calls 32 Use Visual Voicemail to Delete Your Messages 1. Press > > Voicemail . 2. Open a message and touch . Tip: You can restore
Phone Calls 33 Important: Voicemail Password – It is strongly recommended that you create a password when setting up your voicemail to protect agains
Phone Calls 34 Visual Voicemail Options Your visual voicemail options appear as icons at the bottom of the voicemail review screen. 1. Press >
Phone Calls 35 Delete messages to set Visual Voicemail to permanently delete messages from the Trash folder after a specific number of days. D
Phone Calls 36 4. Touch OK to save your information. Phone Call Options Your phone application provides many useful features and options to help you
Phone Calls 37 Note: If Mute is activated, the speaker mode is deactivated. ● Bluetooth: Route the phone‟s audio through a connected Bluetooth head
Phone Calls 38 To permanently block your number, call Virgin customer care. Call Waiting When you‟re on a call, Call Waiting alerts you to incoming c
Phone Calls 39 This puts the first caller on hold and dials the second number. 3. When you‟re connected to the second party, touch Merge calls. Y
TOC iv Send a Text Message ...62 Send a Multimedia Mess
Phone Calls 40 2. Touch . 3. Touch . (You will hear a tone to confirm the deactivation.) Set Up Speed Dialing Your phone can store up to 99
Phone Calls 41 Add to Contacts (for entries not saved in Contacts) to save the number to Contacts. View contact (for entries saved in Contacts
Phone Calls 42 1. Press > . 2. Touch > Call settings > Call reject. 3. Configure your options. TTY Mode A TTY (teletypewriter, also
Contacts 43 Contacts The Contacts application lets you store and manage contacts from a variety of sources, including contacts you enter and save dir
Contacts 44 Press > . You will see the Contacts list. Contacts List: The Contacts list displays all contacts currently stored in your p
Contacts 45 Join contacts: Allows you to join duplicate contacts. Import/Export: Allows you to import or export contacts to your internal stor
Contacts 46 5. When you have finished adding information, touch Save. Save a Phone Number You can save a phone number to Contacts directly from th
Contacts 47 from the Google Account are synced to that account on the web, but the information from the Exchange account will remain unchanged. Edit
Contacts 48 3. Tap > Delete. If the contact contains information from a read-only account, you will not be able to delete it; you will only
Contacts 49 Note: If there is no available space on a particular Home screen canvas, you must delete or remove an item before you can add another ite
TOC v Launch the Web Browser...79 Learn to Navigate the Brow
Contacts 50 To connect by using Quick Contact for Android™: 1. Tap a contact's picture to open Quick Contact for Android. 2. Tap the icon cor
Contacts 51 For more information about sending text and multimedia messages, see Text and Multimedia Messaging. Import, Export, and Share Contacts If
Contacts 52 2. Open the contact you want to share. 3. Tap > Share. 4. Choose the method for sending. Joining and Separating Contacts When you
Accounts and Messaging 53 Accounts and Messaging With wireless service and your phone‟s messaging capabilities, you have the opportunity to share inf
Accounts and Messaging 54 Note: When setting up a new Google Account, either on your phone or online, you will be prompted to add a secondary email a
Accounts and Messaging 55 View the inbox of your other Gmail account: • Touch the account name at the top of the inbox, and then touch the accou
Accounts and Messaging 56 3. To reply to or forward a message, touch Reply to open a reply message. For reply to all or forward, touch Reply from
Accounts and Messaging 57 - New Gmail message received Add an Email Account (POP3 or IMAP) The Email application only reveals all currently added em
Accounts and Messaging 58 Email address: Your Outlook work email address. Password: Typically your network access password (case-sensitive). 4.
Accounts and Messaging 59 Create and Send Email Create and send email using any account you have set up on your phone. Increase your productivity by
TOC vi Work with Pictures ...94 Share Pictu
Accounts and Messaging 60 3. Enter a new message and tap . Delete an Email Message Touch and hold an email (from your inbox list) and tap Delete
Accounts and Messaging 61 Message format: Select the format you want to view email messages in. Message size limit: Allows you to set the size
Accounts and Messaging 62 3. Tap Email Settings and select General settings to set the following settings. Set default account: Allows you to set
Accounts and Messaging 63 Touch the icon, and then select the contacts to whom you want to send the message. You can also select contact groups
Accounts and Messaging 64 Touch the icon, and then select the contacts to whom you want to send the message. You can also select contact groups
Accounts and Messaging 65 Save and Resume a Draft Message While composing a text or multimedia message, touch to automatically save your message as
Accounts and Messaging 66 Note: If a message contains a link to a Web page, touch the message and then touch the link to open it in the Web browser.
Accounts and Messaging 67 3. Touch and hold the message that you want to lock. 4. Touch Lock message on the options menu. A lock icon is displayed
Accounts and Messaging 68 1. Press > > Messaging . 2. On the Messaging screen, touch and then touch Settings. You can set the followin
Accounts and Messaging 69 Notifications: Enable this option if you wish to receive a notification in the Status Bar when a new text or multimedia
TOC vii Disconnect or Unpair from a Bluetooth Device ... 116 Send Items via Bluetooth ...
Apps and Entertainment 70 Apps and Entertainment All your phone‟s features are accessible through the Apps list. Note: Available applications and s
Apps and Entertainment 71 Note: You need a Google Wallet account to purchase items on Google Play. See Create a Google Wallet Account to set up a G
Apps and Entertainment 72 Open an Installed App There are options for opening an installed app. Press > , locate the app, and then touch i
Apps and Entertainment 73 1. Press > > System settings > Location. 2. Touch the switch to turn Location services ON. Mode: Sele
Web and Data 74 Web and Data Your phone‟s data capabilities let you wirelessly access the Internet or your corporate network through a variety of con
Web and Data 75 When you're connected to a network, you can tap the network name in the Wi-Fi settings screen for details about the speed, se
Web and Data 76 Data Services General Information (3G and 4G Networks) The following topics will help you learn the basics of using your data service
Web and Data 77 When you use data services, your user name is submitted to identify you to the network. Your user name is automatically programmed in
Web and Data 78 Before you can initiate a VPN connection, your phone must first establish a Wi-Fi or data connection. For information about setting u
Web and Data 79 3. When prompted, enter your login credentials, and then touch Connect. When you are connected, a VPN connected icon appears in the
TOC viii Call Reject ... 130 Decline wit
Web and Data 80 Selecting To select onscreen items or links: Drag across a page, and then touch an item or touch an onscreen link to select the li
Web and Data 81 Open the Browser Menu The browser menu may be opened anytime you have an active data session, from any page you are viewing. 1. Pre
Web and Data 82 Copy to copy the selected text. Share to share the selected message using your favorite services like Email, Messaging, and ot
Web and Data 83 Bandwidth management • Settings for Search result preloading and image loading. Create Website Settings You can create settings
Web and Data 84 4. Enter a descriptive name and URL for the new bookmark. 5. Tap OK to store the new entry to your Bookmarks list. Create Bookmark
Camera and Video 85 Camera and Video You can use the camera or camcorder to take and share pictures and videos. Your phone comes with a 8 megapixel c
Camera and Video 86 Dynamic tone (HDR): Combines photos taken at multiple exposures into one optimal photo to get a better photo in tricky lightin
Camera and Video 87 Super Zooming You can use a zoom up to 4 times while taking pictures. Tip: This function operates automatically while zooming in
Camera and Video 88 Note: Light Frame is supported in the Front Camera mode only. The viewfinder screen area in Light Frame mode looks smaller than
Camera and Video 89 Normal: Records a normal video. Live effect: Provides various visual effects when recording a video. Record videos Record
Plus de documents pour Smartphones LG LS740

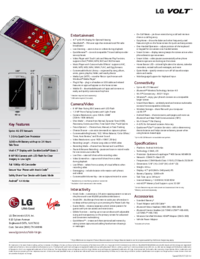




 (126 pages)
(126 pages)







Commentaires sur ces manuels